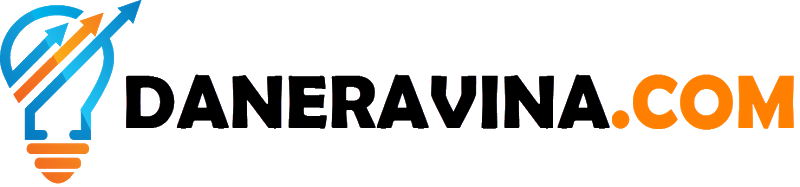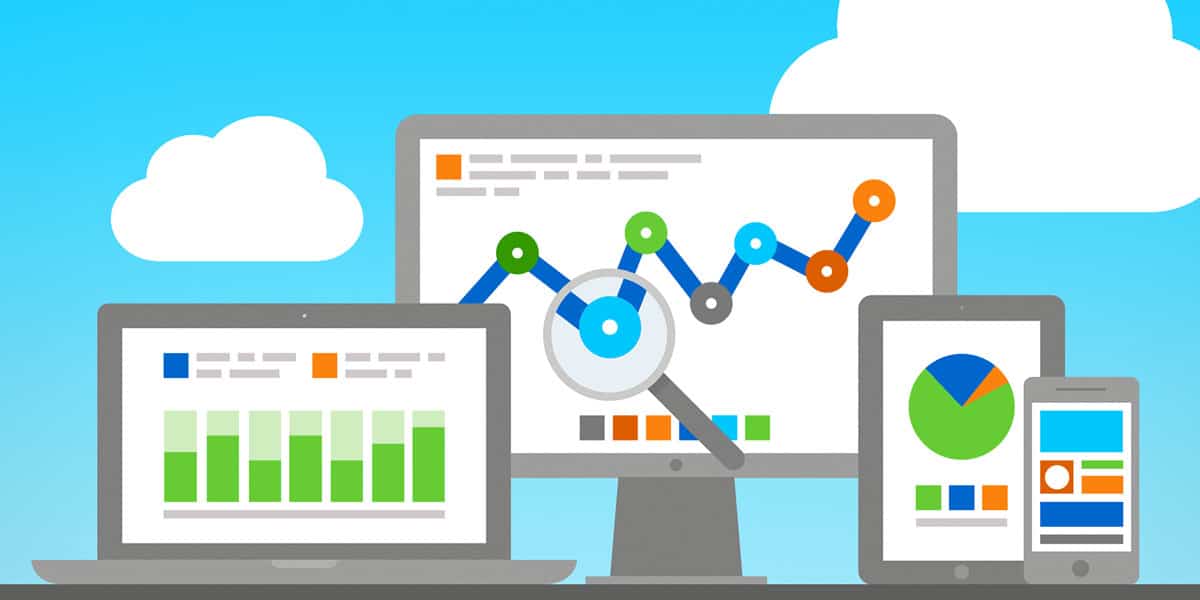How To Add Google Analytics To Your WordPress Site
In this article, I’ll show you how to add Google Analytics To Your WordPress Site using Tracking Code and using a WordPress Plugin
What is Google Analytics?
Google Analytics is a platform that collects digital data and compiles it into useful reports.
Google Analytics is a free Google service that was born in 2006 when it acquired Urchin. Since then, it is the leading digital analytics tool in measuring metrics to help you get a deeper understanding of your customer or clients, it gives you free tools to analyze website data (advertising ROI, track your flash and videos, social networking sites and applications) that will help you make the best decisions in your marketing campaigns.
Read on...and I'll take you through a basic understanding of Digital Analytics and the Google Analytics tool. I will show in this article the process of collecting data in Google Analytics - how to create account, how to add your site in Google Analytics, generate and implement tracking code, set up views and filters, read basic reports, set up dashboards, perform basic analysis, and set up goals and campaign tracking.
To begin, let’s start by defining “digital analytics” and why it’s important.
Defining Digital Analytics
In marketing, we have the concept of a purchase funnel. There are different stages within the funnel that describe customer interactions. A basic purchase funnel includes the following steps:
- Acquisition involves building awareness and acquiring user interest
- Behavior is when users engage with your business
- Conversion is when a user becomes a customer and transacts with your business
In the offline marketing, this process can be hard to measure. But in the digital marketing, we can measure many different aspects of the funnel using digital analytics. We can track what online behavior led to purchases and use that data to make informed decisions about how to reach new and existing customers.
Different kinds of businesses can benefit from digital analytics:
- Publishers can use it to create a loyal, highly-engaged audience and to better align on-site advertising with user interests.
- eCommerce businesses can use digital analytics to understand customers’ online purchasing behavior and better market their products and services.
- Lead generation sites can collect user information for sales teams to connect with potential leads.
While we’ve primarily talked about collecting data from a website, Google Analytics can also collect behavioral data from a variety of systems such as mobile applications, online point-of-sales systems, video game consoles, customer relationship management systems, or other internet-connected platforms.
That’s right. This data is compiled into Analytics reports, which you can use to perform in-depth analysis to better understand your customers and their purchase journey. Then you can test out new solutions to improve your business.
The Process of Collecting Analytics Data using Google Analytics
STEP 1. Tracking a Website
To track a website, you first have to create a Google Analytics account. Then you need to add a small piece of Javascript tracking code to your site. Every time a user visits a webpage of your site, the tracking code will collect anonymous information about how that user interacted with the page.
STEP 2. Creating Google Analytics Account
The first thing you’ll need to do is log in or sign up for a Google account.

Next, you can log in to your existing Google account if you have one, or click the Create account link to create a new Google account.

After you’ve signed in to your Google account, you’ll need to sign up for Google Analytics. Click the Sign Up button on the right side of the page to get started.

To Sign-Up For a Google Analytics Service or more information : Click To Create Google Analytics Here
STEP 3. Adding Your Site To Google Analytics
After you created your Google Analytics, you’ll need to add your website in Google Analytics.
Enter the settings for the site you want to start tracking.

Then you can scroll down to enter your website information. You’ll need to name your Google Analytics account, and enter your website name, URL, and industry, as well as your time zone.

After filling in your website details, you can scroll down a bit to customize your data sharing settings. When you’re finished selecting your options, you can click the Get Tracking ID button at the bottom of the page

In the popup window that appears, you’ll need to review and accept the Google Analytics Terms of Service and the Data Processing Terms as required by GDPR.Enter your text here...

After that, you should also review and accept the Measurement Controller-Controller Data Protection Terms. Check the box stating that you accept this term, and click on the I Accept button at the end.
That’s it.
You should now see the Tracking ID and tracking code.
STEP 4. Adding Google Analytics To Your WordPress Site
There are two options on how you can Add Google Analytics To Your WordPress Site.
- Add Google Analytics To Your WordPress Using Tracking Code
- Add Google Analytics To Your Site Without Any Code by Using WordPress Plugins
>> Add Google Analytics To Your Site Using Tracking Code
To do this, Copy and Paste the Tracking Code it to the <head> </head> section of your site.
You can usually find this setting in your WordPress Theme Options >> Analytics / Script

Google Analytics uses javascript code added to your website pages to collect data and send it to Google Analytics.
The tracking code will collect information from the browser like the language the browser is set to, the type of browser (such as Chrome or Safari), and the device and operating system used to access the Google Store. It can even collect the “traffic source,” which is what brought users to the site in the first place. This might be a search engine, an advertisement they clicked on, or an email marketing campaign.
Every time a page loads, the tracking code will collect and send updated information about the user’s activity. Google Analytics groups this activity into a period of time called a “session.” A session begins when a user navigates to a page that includes the Google Analytics tracking code. A session ends after 30 minutes of inactivity. If the user returns to a page after a session ends, a new session will begin.
>>Add Google Analytics To Your Site using WordPress Plugin
For this tutorial, I will use Google Analytics For WordPress by MonsterInsights. It is the #1 best Google Analytics for WordPress Plugin because it allows you to easily connect your WordPress site with Google Analytics (without any code).
With the click of a button, you can set up sophisticated event tracking, eCommerce tracking, form tracking, custom dimension tracking, and more.
It's also really easy to use and comes with a feature that helps make it GDPR compliant. (Pro Account)
Let’s go!
Naturally, whenever you want to use a plugin on your WordPress site, the first step is to install it. For that, simply go to
WordPress Site Dashboard >> Plugins >> Add New
Search for it by name (looking for google analytics should be enough).

Once the plugin has been uploaded and installed, you can click the Activate Plugin button to activate it on your site.
Then Go To Insights >> Settings >> General >


Get started by signing-up, click here to create your MonsterInsights Pro account
After you created a Pro Account or a Higher Plan. MonsterInsights will send you a confirmation email of your subscription, receipt with your license key and your temporary account access.
You can find your MonsterInsights license key in MonsterInsights Account area.
Once you enter your license key, it’ll verify your account, and then you can click on the ‘Connect MonsterInsights’ button.
After that, you’ll see an option to connect your Google Analytics with your MonsterInsights account. Select your account to continue authentication.


Then You Have To Allow MonsterInsights To Access Your Google Account. CLICK ALLOW If you TRUST MonsterInsights.

After You Allow MonsterInsights To Access Your Google Analytics, You Have To Pick The Profile or Site you want MonsterInsights to use for your reports.

Click Complete Connection. You will then see Google Authentication - Website Profile you connected with your MonsterInsights.

That's it. Google Analytics is integrated successfully to your WordPress site.
Read my review and tutorial guide on MonsterInsights : The #1 Best Google Analytics Plugin for WordPress
Is It Worth $99.5/Year? (Spoiler: I Wouldn’t Use It If I Didn’t Find It Useful and Valuable).
Google Analytics Processing and Reporting
When the tracking code collects data, it packages that information up and sends it to Google Analytics to be processed into reports. When Analytics processes data, it aggregates and organizes the data based on particular criteria like whether a user’s device is mobile or desktop, or which browser they’re using.
But there are also configuration settings that allow you to customize how that data is processed. For example, you might want to apply a filter to make sure your data doesn’t include any internal company traffic, or only includes data from a particular country or region that’s important to your business.
Remember : When you set up your configuration, don’t exclude any data you think you might want to analyze later. Once the data has been processed and stored in the database, it will appear in Google Analytics as reports.