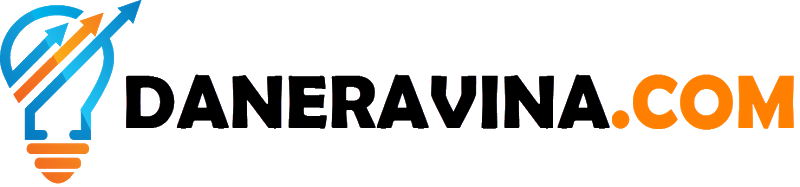Do you have more than one person writing content on your blog in WordPress?
If you do, you probably want to track the performance of each individual author.
You can track their performance in Google Analytics and have the reports display inside your WordPress dashboard.
With Google Analytics Custom Dimensions, you can choose to track your own custom data.
You can track performance for authors, categories, tags, searches, users, and more.
Author tracking in Google Analytics gives you valuable insights into the performance of your site blog authors. With author tracking, you can…
- Discover The Most Popular Author of Your Blog
- See Which Author's Post Keep Visitors on Your Site by analyzing the bounce rate
- See Page Views For Articles by Author
- See Author Stats for Optimization
However, Google Analytics doesn't automatically collect, capture and analyze data like performances of your blog authors. But there's an easy way to do that…
In this article, I’ll show you How To Set Up Author Tracking on Your WordPress Site Automatically.
How To Set Up Author Tracking in Google Analytics by MonsterInsights
With the help of MonsterInsights Plugin, you can setup custom dimension (Author) automatically and have the Author Tracking Report inside your WordPress dashboard!
MonsterInsights Author Tracking allows you identify which authors on your site are the most popular, an invaluable tool, especially for multi-author publishers and bloggers.
Ready to find out your Site Blog Authors Performance and Stats reports that matter? Let's get into action.
STEP 1. Install Monster Insight Plugin in Your WordPress Site
Custom Dimensions need to be set up both in MonsterInsights and in Google Analytics itself.
Just Follow these Process.
One of the easiest and simplest way to enable author tracking in your WordPress site is using MonsterInsight Plugin.
Here are other custom dimensions you can set in MonsterInsights
- Logged in
- User ID
- Post Type
- Category
- Published at
- Tags
- SEO Score
- Focus Keyword
You only need to set it up once then everything is fully automated.
Note : To be able to set up your own Custom Dimensions in WordPress, you’ll need the MonsterInsights Pro plugin and the Dimensions Addon
This is only available to Pro Level users and above.
Let's Get Started
Click here to Create Your Pro Account in MonsterInsights
After you signed-up to a Pro Account.
MonsterInsights will send you a confirmation email of your subscription that contains receipt, your license key and details of account access. (Email and Temporary password). Keep them secure and saved it.
Then, Download the MonsterInsights plugin.
To do that, you’ll need to login to your MonsterInsights account and download the plugin zip file.
You can find your MonsterInsights Account access (email and password) in the email you use in creating your MonsterInsight Pro Account.
Download The MonsterInsight Plugin.

Go to DOWNLOADS and COPY your license key.
Once you have the zip file, navigate to the site where you want to install MonsterInsights and go to the WordPress admin dashboard.
Then navigate to Plugins » Add New and click the Upload Plugin button at the top.

On the next screen, you can click the Choose File button to select the zip file you just downloaded. Then click the Install Now button to upload the file and install the plugin on your site.

Once the plugin has been uploaded and installed, you can click the Activate Plugin button to activate it on your site.

STEP 2. Configure MonsterInsights Plugin Setting
After the plugin is activated, the plugin setup wizard will open to guide you through the setup process step by step.
At first, you’ll see ‘Welcome to MonsterInsights!’ message and options to choose the category of your website. There’re 3 options: Business website, Publisher (Blog), and Ecommerce.

Select a category that best describes your website, and then click ‘Save and Continue’ button.
If you want to skip the setup wizard, for now, you can click ‘Exit Setup’ button at the top.
In the next screen, you’ll need to connect MonsterInsights plugin to your website by providing your license key.
Go To Insights >> Settings >> General


Input here Your License Key. You can get your License Key on Your MonsterInsight Account > under Downloads or from the email receipt
Once you enter your license key, it’ll verify your account, and then you can click on the ‘Connect MonsterInsights’ button.
After that, you’ll see an option to connect your Google Analytics with your MonsterInsights account.
Select your account to continue authentication.

Connect Your Google Analytics Account to MonsterInsights

Then you have to allow MonsterInsights to access your Google Account - Google Analytics.
CLICK ALLOW If you TRUST MonsterInsights.

Next, you have to pick the profile or site you want MonsterInsights to use for your reports.


STEP 3. Add MonsterInsights Dimension Addon
To Enable And Activate MonsterInsights DIMENSION Feature Addon
Go To Insights >> Addons
Install and Activate Dimension

Note: If you want Dimension to work, don't activate EU Compliance addon.
STEP 4. Set-up Author Tracking in MonsterInsights Dimension setting
Now you can navigate and go to Insights >> Settings >> Conversions
Once there, scroll down to the Custom Dimension area.

Once on this page, click on ADD NEW CUSTOM DIMENSION. You can select the right Dimension type from the dropdown menu.

Add Custom Dimension : Author and Set an ID #.
Don't Forget to SAVE.
- Author - If you run a multi-author blog, you can identify what works best for each author. If you want to set Author as the dimension type, choose Author from the dropdown menu.
Here are other Custom Dimension you can track in Google Analytics with MonsterInsights :
- Logged In - This custom dimension allows you to track whether your website visitors are logged in to your site or not. If you want to choose Logged In as the dimension type, choose Logged In from the dropdown menu.
- User ID - You can track each individual logged-in user’s activity by setting User ID as a custom dimension. This is ideal for eCommerce and membership sites. If you want to set User ID as the dimension type, choose User ID from the dropdown menu.
- Post Type - If you have several custom post types in your WordPress site, you can track the performance of each post type with custom dimensions. If you want to set Post Type as the dimension type, choose Post Type from the dropdown menu.
- Category - Tracking the performance of different categories of your site is another great strategy to identify what works best. To set up category tracking, choose Category from the dropdown menu.
- Published at - You can track the performance of your posts based on when it was published on your site. If you want to set Published at as the dimension type, choose Published at from the dropdown menu.
- Tags - Tags give you more detailed insights about what specific topics work best on your site. To start tracking tags as a custom dimension, choose Tags from the dropdown menu.
- SEO Score - If you’re using the Yoast plugin for SEO, you can analyze the SEO score of your posts and pages in Google Analytics. If you want to set SEO Score as the dimension type, choose SEO Score from the dropdown menu.
- Focus Keyword - If you’re using the Yoast plugin for SEO, you can analyze the Focus Keywords of your posts and pages in Google Analytics.
STEP 5. Set-up Author Tracking in Google Analytics
Now that we’ve set up the Custom Dimensions correctly on your website, we’ll have to set them up in Google Analytics as well.
-> How To Set-Up Custom Dimension in Google Analytics
To get started, you can go to Google Analytics, log in and Access Google Analytics.
Now you can click on the Website Data link (or the name you gave your View).
This will send you to the reporting part of Google Analytics. However, since we need to set up Custom Dimensions, you’ll have to click on the Admin tab in the left panel.

On the Property Settings, click Custom Definitions and then Custom Dimensions.

You’ll see a table where you can click + New Custom Dimension. Click that.

Now you can fill in the name of your new Custom Dimension based on the dimension type you chose.
For example, if you chose Author as the dimension type, make sure to add the name as Author.

After entering the dimension name, click Create. You don’t have to change any of the other settings.
On the next screen, you can just click Done.
Repeat the steps above for all custom dimensions you want to add to your website.
STEP 6. MATCH Dimensions in MonsterInsights and Google Analytics
The final step is to check that the index number in Google Analytics corresponds with the Custom Dimension ID in the MonsterInsights settings.
First, check the index number for your custom dimensions in Google Analytics.

Next, go back to your Custom Dimensions settings in MonsterInsights.
Make sure the Custom Dimension ID corresponds to the index number in Google Analytics. If not, type in the correct number and click Save Changes.


Now you can go to Insights » Reports and click on the Dimensions tab to view your new custom dimension reports.
To view further custom author reports, just click VIEW AUTHOR REPORTS.
That's it
I hope this article helped you learn how to set up author tracking in WordPress in Google Analytics with MonsterInsights (The Easy Way)!
If you liked this article, you might also enjoy my review and tutorial guide on MonsterInsights : The #1 Best Google Analytics Plugin for WordPress
Is It Worth $99.5/Year? (Spoiler: I Wouldn’t Use It If I Didn’t Find It Useful and Valuable).